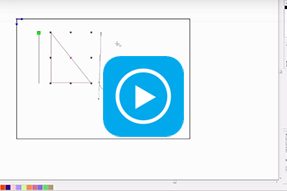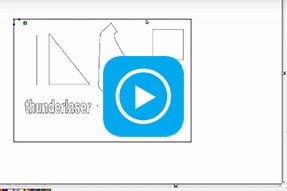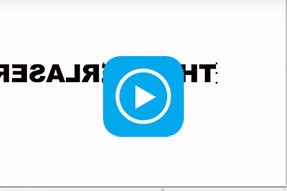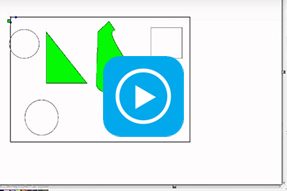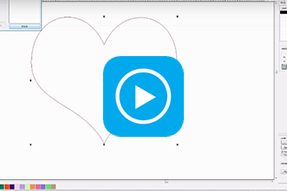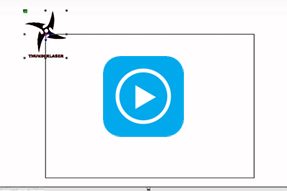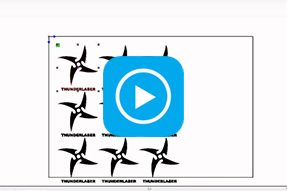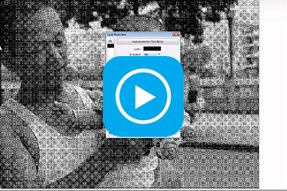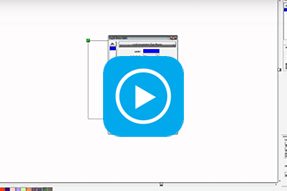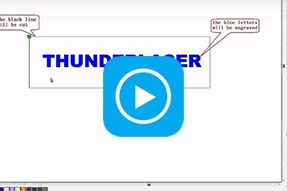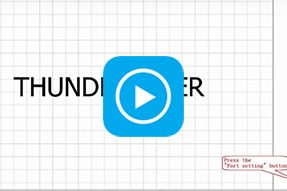
Laser cutter software RDworks v8 tutorial 18 How to control the laser machine from the software
This is ken from Thunderlaser. Today we are going to learn how to control your laser cutter from software directly.
After sending the job to your laser cutter, you can click Y+/Y-/X+/X- to control the moving direction of the laser head.This “Home” button is used to reset the X and Y axis. And you can click Z+/Z- to control the Z axis up/down. This “Home” button is used to reset the Z axis.
The offset means the moving distance each time you click “Y+/Y-/X+/X-/Z+/Z-“. Please note the length of each axis and don’t set the offset more than the axis length. (Ex. if the max length of your Z axis is only 170mm, the offset should always less than 170mm)
The speed is the moving speed when you press the “Y+/Y-/X+/X-/Z+/Z-” button. When you need to control the Z axis, you need to set the speed much slower, usually less than 10mm/s. Since the Z axis is not able to move fast. The power means the max laser beam power while moving the axis. This only works when you tick the “If light” selection.
The “Move from origin” means the laser head will first move to 0,0 position(machine zero), then move to the “offset” position. This means, if you would like the laser head to move to x=100, y=200, you can set the “offset” as 100 and then click X+ to let the laser head move to X=100. Then set the “offset” as 200 and click Y+ to let the laser head move to Y=200. In other words, you can use this function to move the laser head to where you like.
The “Focus” is the auto focus function. Click “Focus”, the work table will keep moving up until touch/get near to the auto focus sensor and then move to the correct focus distance.
Click “start” and the laser cutter will start working.
Click “Pause/continue” to pause/continue the job.
Click “Stop” to cancel the current job
.
Click “Go scale”, then the laser head will track the frame of the object.
Click “Cut scale”, the laser will cut the frame of the object. You can set the speed and the cutting power in this dialog.
Click “SaveToUFile” to save the current job as *.rd format. Then you can send this file to a U disk and then your laser cutter can load the file from the U disk directly without a computer.
This function is very useful for someone who has no computer in the workshop.
Click “UFileOutput” to load an rd format file from your computer or U disk
.
Click “Download” to send the current design to your laser cutter, you can name the file before sending to your machine.
And that’s all for today. Bye-bye.